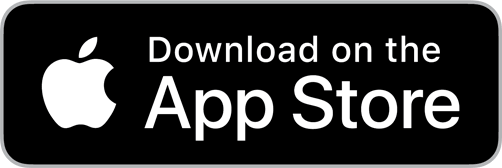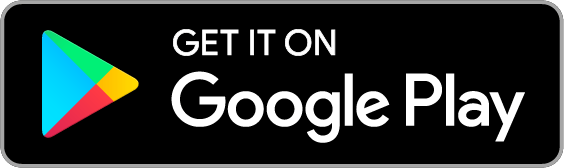You may notice on some Travel/Delivery shifts within Get Gigs there will be tasks assigned to the Shift Gig. If that’s the case, follow this step-by-step guide in order to apply, complete, and get paid for these shifts successfully.
How to apply to a Travel/Delivery Shift with tasks assigned
When viewing a Travel/Delivery Shift Gig, you will see a tag that establishes it’s a Travel/Delivery Shift Gig along with a section that provides an estimated mileage needed to travel. If you apply and are hired on a Travel/Delivery Shift with tasks assigned, there will be a “View Tasks” button on the top right of the Shift details screen once the Shift becomes active (1 hour before the scheduled start time). Tap the button to view the list of tasks that have been assigned to you for that Shift.
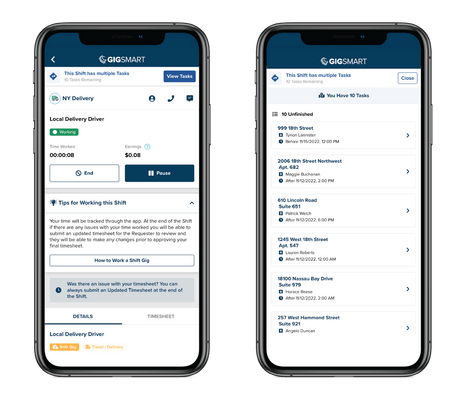
Location Tracking Requirement
Once scheduled on a Shift that includes tasks, you will be prompted to provide background location tracking in order to be able to work the Shift. You will need to go to your app settings, click “Location”, then under the Allow Location Access section, select “Always”. You will also need to ensure your Precise Location is turned on.
Your location will only be tracked in the background when you are working a delivery Shift with tasks assigned. Once the Shift is fully completed and you no longer have any assigned tasks, your location will no longer be tracked.

How to work a Travel/Delivery Shift with tasks assigned
Your tasks will always be displayed in a specific order. This is done intentionally as a way to optimize your route, so it’s highly recommended to complete the tasks in the order shown.
To start a task, click on the first task and tap the “Start Task” button. Once you have started the task, an “Active” tag will display on the task card. Please note, only one task can be active at a time.
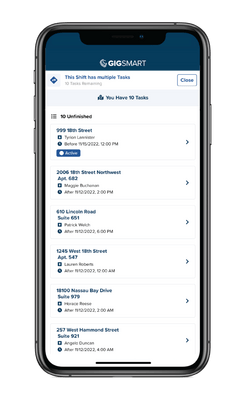
When you have started a task and it’s marked as Active, you will be able to view the directions and will have the ability to call or text the recipient. Click on the directions to get started.

Once you have completed the task, tap the “Tap to Complete” button. Your tasks may require you to provide attachments of photos, barcodes, signatures, and/or age verification. Additionally, you will have to select if the task was a success or not.
If the task was a success, you’ll be prompted to provide the required information, tap the “Complete with Success” button, and move on to the next task.
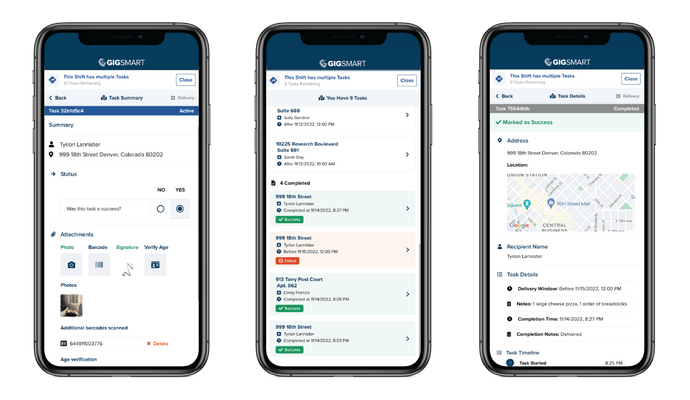
If the task was not successfully completed, you’ll be prompted to provide reasons for the task failure and select a failure reason from the list. Once the task failure information is provided, tap the “Save & Mark as Failed” button and move on to the next task.
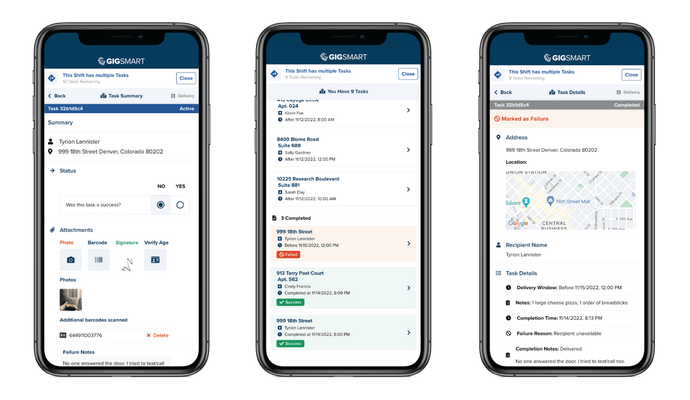
The Requester will be able to see the status of your tasks and any completed tasks details you provide.
How to complete a Travel/Delivery Shift with tasks assigned
If your clock ends and you aren’t finished completing your tasks, finish the tasks and make any necessary edits to your timesheet. Once your timesheet is approved, you will no longer be able to view the tasks on the Shift. Any incomplete tasks will be unassigned from you once your timesheet is approved.